This topic explains how to set up HTTP access to an Analysis Services instance using IIS 7.0. These instructions are valid for any supported version or edition of an Analysis Services instance that interfaces with IIS 7.0, including SQL Server 2012, SQL Server 2008 R2, SQL Server 2008, and SQL Server 2005. HTTP access is supported for both tabular mode and multidimensional mode servers.
You can enable HTTP access to Analysis Services by configuring MSMDPUMP.dll, an ISAPI extension that runs in Internet Information Services (IIS) and pumps data to and from client applications and an Analysis Services server. This approach provides an alternative means for connecting to Analysis Services when your BI solution calls for the following capabilities:
Client access is over Internet or extranet connections, with restrictions on which ports can be enabled.
Client connections are from non-trusted domains in the same network.
Client application runs in a network environment that allows HTTP but not TCP/IP connections.
Authentication methods other than Windows integrated security are required. Specifically, you can use Anonymous connections and Basic authentication when configuring Analysis Services for HTTP access. Digest, Forms, and ASP.NET authentication are not supported.
Client applications cannot use the Analysis Services client libraries (for example, a Java application running on a UNIX server). If you cannot use the Analysis Services client libraries for data access, you can use SOAP and XMLA over a direct HTTP connection to an Analysis Services instance.
MSMDPUMP Overview
MSMDPUMP is an ISAPI extension that loads into IIS and provides redirection to an Analysis Services instance that is on the same computer or a remote computer within the same domain. By configuring this ISAPI extension, you create an HTTP endpoint to an Analysis Services instance.
ISAPI extensions are true applications that run on IIS and have access to all of the functionality provided by IIS. As an example of how powerful ISAPI extensions can be, ASP pages are processed through an ISAPI extension called ASP.dll. In general, clients can access ISAPI extensions the same way they access a static HTML file or dynamic ASP file.
You must create and configure one virtual directory for each HTTP endpoint. Each endpoint will need its own set of MSMDPUMP files, for each Analysis Services instance you want to connect to. A configuration file in this file set specifies the name of the Analysis Services instance used for each HTTP endpoint.
On IIS, MSMDPUMP connects to Analysis Services using the Analysis Services OLE DB provider over TCP/IP. Both Analysis Services and IIS must be in the same domain or in trusted domains in order for the native connection to succeed.
When MSMDPUMP connects to Analysis Services, it does so under a Windows user identity. This account will either be the Anonymous account if you configured the virtual directory for anonymous connections, or a Windows user account. The account must have the appropriate data access rights on the Analysis Services server and database.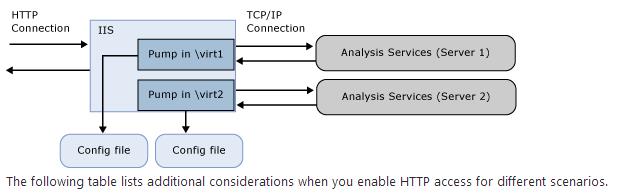
Default folder, where you can find the MSMDPUMP extensions (Under SQL instance installation folder bin path).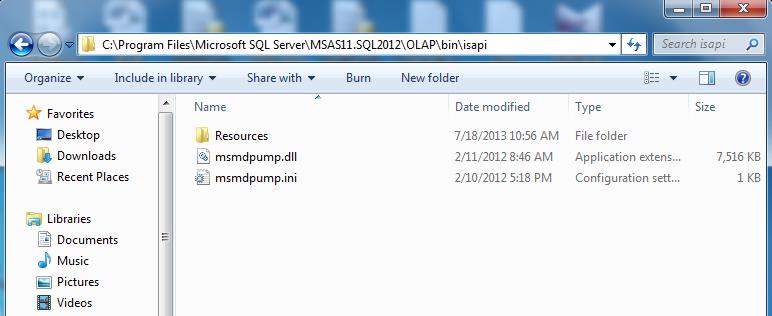
Copy and paste the files where ever you want: (msmdpump.dll, msmdump.ini, Resources folder).
Create the application using the above physical path and make sure you are using Application pool with .Net framework 2.0 and classic as managed pipeline mode.

Enabling Windows Authentication: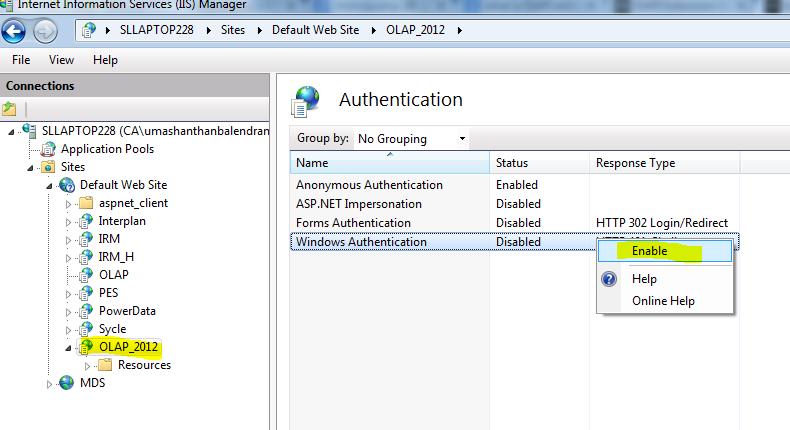
Under Handler Mapping, CGI-exe right clicks Add Script Map: Type same as below (name can be anything) and then click ok and then Yes. The following screenshots are illustrating step by step.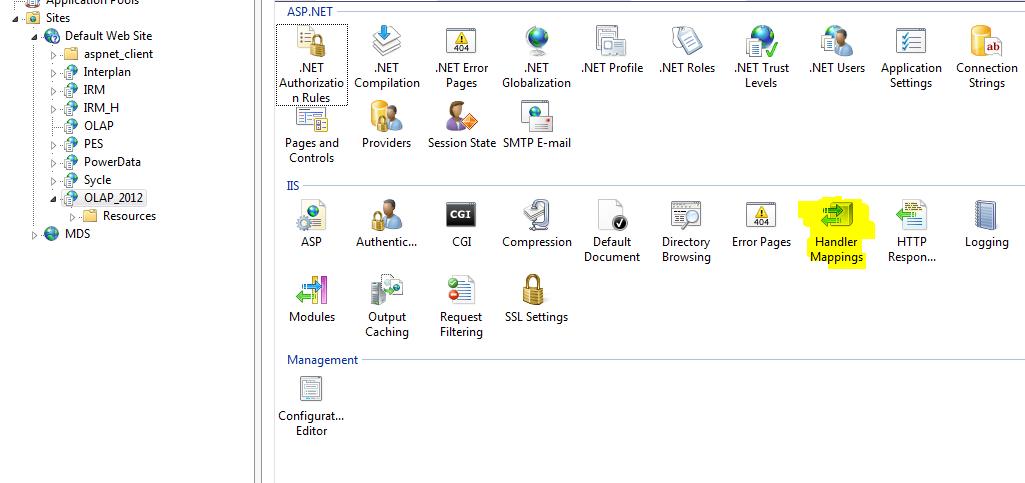
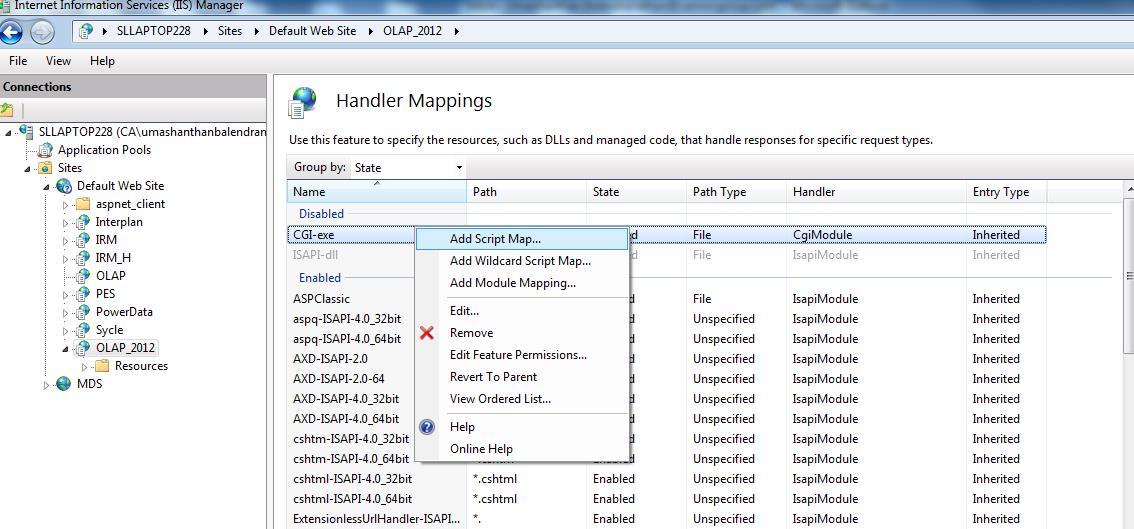

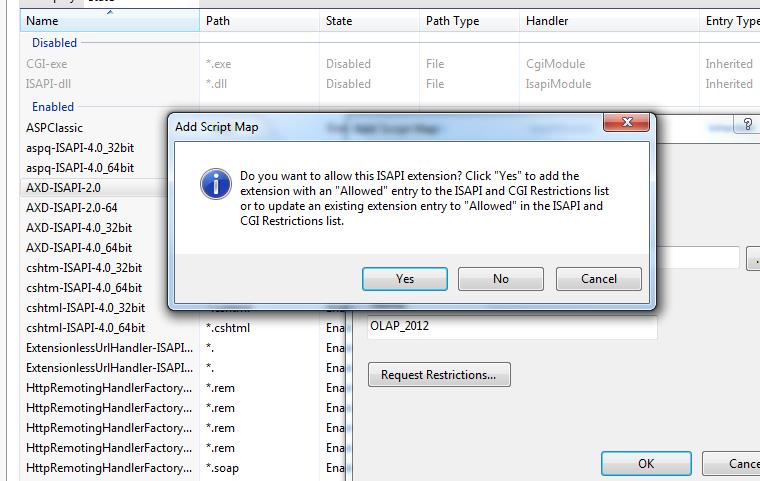

The following image shows the msmdpump.ini configuration file, open the file in notepad and change the SSAS instance name under Server Name tag: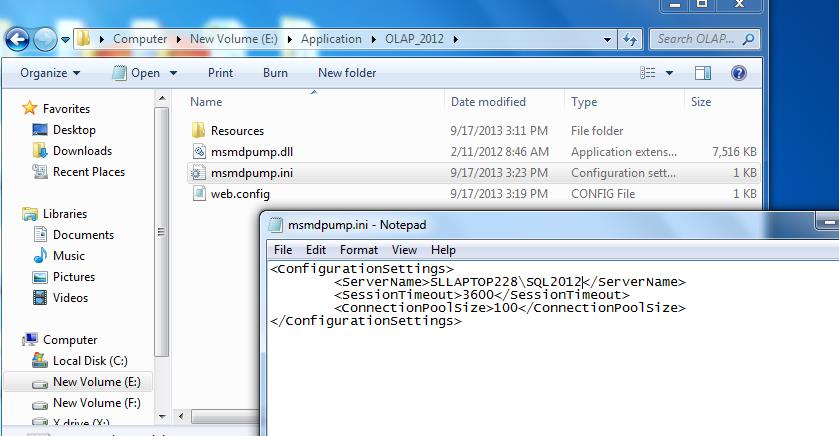
The following image show how to test the SSAS connection, once this connect mean, you are good to go for development!

Reference: http://technet.microsoft.com/en-us/library/gg492140.aspx
Cheers!


